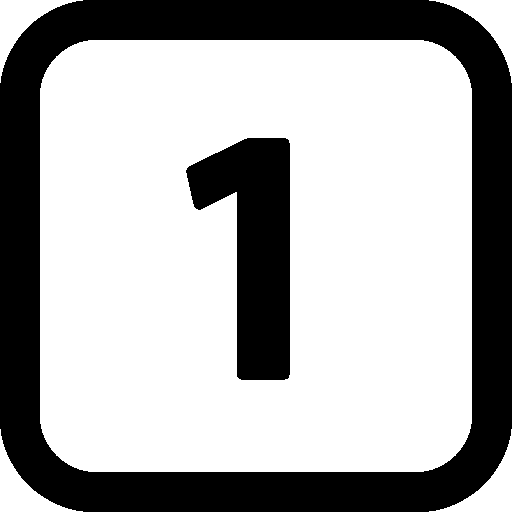
Step 1
This tutorial runs you through how to install SettsPlus on a machine. New installations are generally required when you have a new employee and machine, are replacing an existing machine that's not the server machine, or just have a new machine in the office.
Step 1 of 8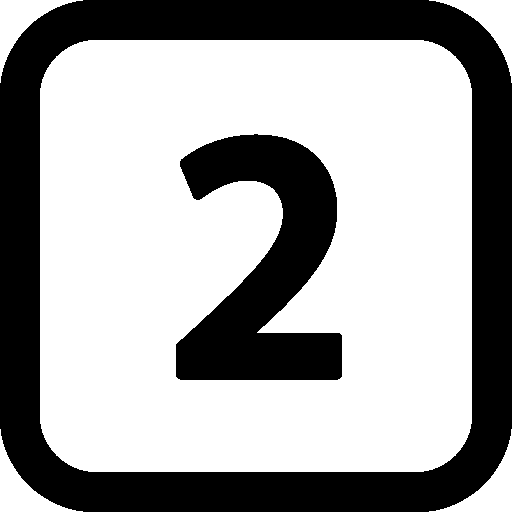
Step 2
We first need to check what version of SettsPlus is running on the server machine. This is the machine that always has to be switched on before the employees can log into SettsPlus. If the server is hosted offsite and handled by an IT company, you may have to contact them for this step.
On the server machine, open up SettsPlus. We then want to go to the top right of the SettsPlus window and click on the little question mark icon. It's just under the minimize, maximize and cancel section of the window. Here's what it looks like:
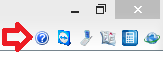
Once this is pressed, a little 'About' window appears. The image below is what we're looking for. The build number.
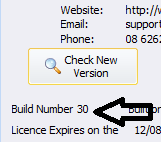
In the example screenshot above, we can see that the server is running build 30. Yours may be different, but this is where the build number will be located. Make note of this and write down what build number yours says. This will be used in the next step when we download the new installation files for the new machine we're installing SettsPlus on.
Step 2 of 8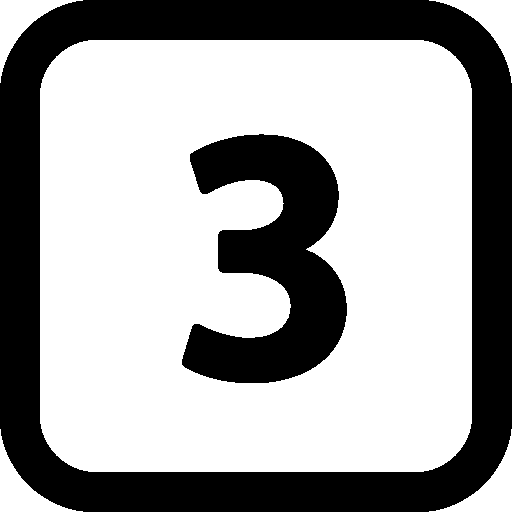
Step 3
We now need the installation files for the new machine. Go back to the machine we wish to install SettsPlus on and go to the SettsPlus website.
Alternatively, click here to be taken there directly. We're looking for the client download that has the same build number as the server had that we noted previously. So in our example, we had build 30 as the build running on the server machine. On our downloads page, we need to download the client for build 30 (remember, yours may be different). In our case, the download looks like the following image:

When you press this, it will download the file to your default download directory. Find where it's downloaded to and double click it. Keep pressing next and accept the conditions that the install program requires you to press. Once this is done, the files are installed. We can then continue on to the next few steps to make sure everything is working correctly.
Make sure all the printers have been installed and configured in windows, and setup a mapped drive to the shared drive on the server. This is normally the s: drive
Step 3 of 8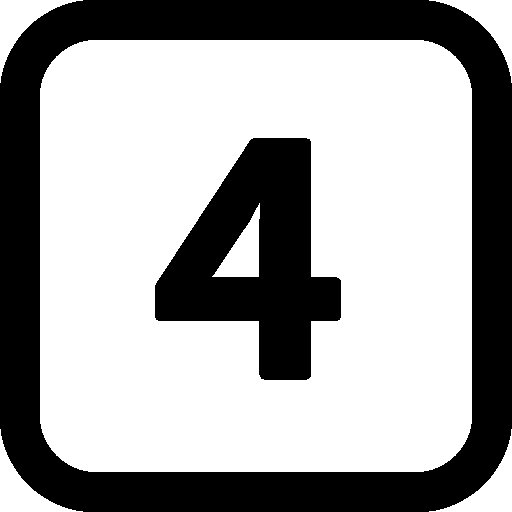
Step 4
SettsPlus frequently 'talks' to Microsoft Word so we can do all sorts of wonderful things like generate letters. However, there are a few things that we need to configure so they work together the way they should. To start, open up Microsoft Word. We then want to navigate to
>File -> Options -> Trust Center -> Trust Center Settings ->>
If you can't spot the menu's, here's a few screenshots that show the process:
Double click Blank Document:

Then at the top left, press 'File':

Then press 'Options':
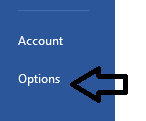
Then under the 'Trust Center' tab (shown below in green), there should be a 'Trust Center Settings..' button. Press this.
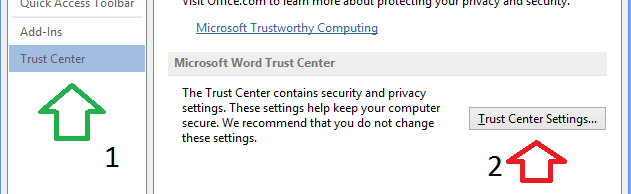
We now have to enable the macros. Go to the Macro Setting tab and then make sure 'Enable all macros (not reccomended...' is checked.
Below is a screenshot of this
process.

You can now press 'Okay' and we can continue on to the next step.
Step 4 of 8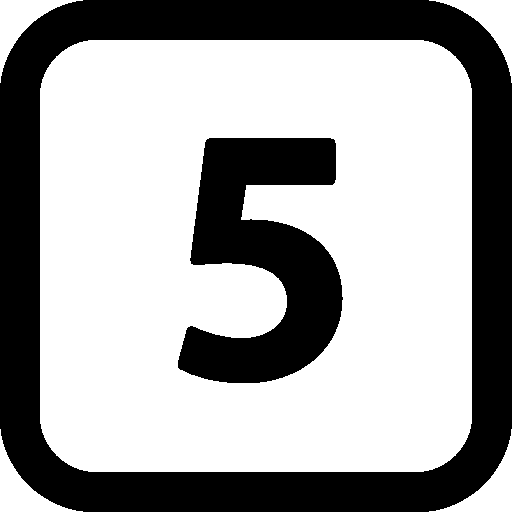
Step 5
Now Word is setup, all we have to do is configure the connection to the server and the shared drive and then the printers.
Start SettsPlus from the icon on the desktop, it will ask for the shared drive. Select the mapped drive you created earlier. Settsplus will then ask for the codebase server location. Enter the name of the server that is running codebase.
Login to Settsplus with the username and password given for the user.
We need to open up the Printer setup page within SettsPlus by going to Administration Tab -> Setup(Under Lookup lists Category) -> Printer
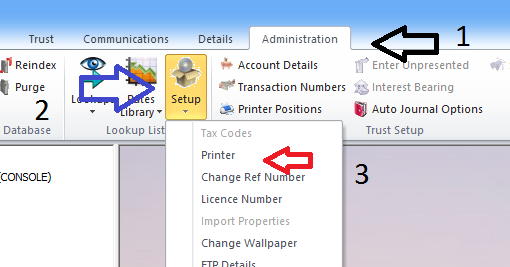
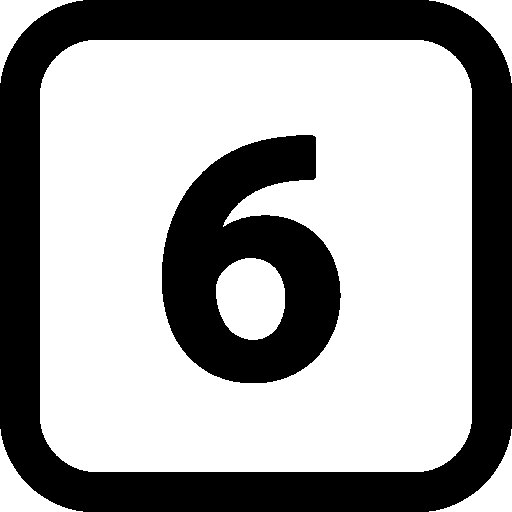
Step 6
We can now specify what type of documents are associated to your printers. We can also choose which bin each type uses on your printer.

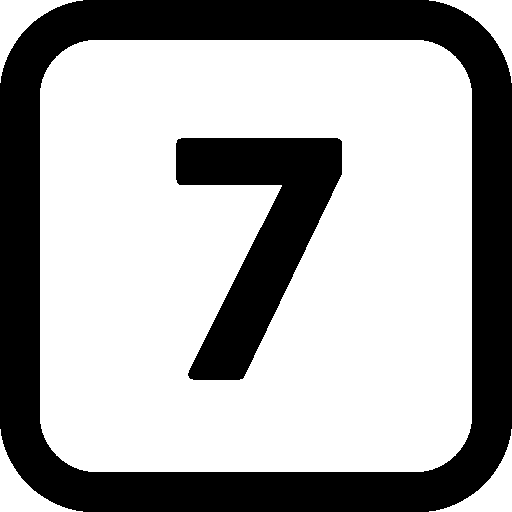
Step 7
We now have to set the margins. We only have to set the margins for each unique printer and tray configuration once. Below is an example setup which points out unique configurations that only need to be setup once. Keep note that this is only an example to show what a unique configuration looks like:

So for every unique configuration, we press the 'Margins' button and and specify the values in cm. As well as the paper size. Sometimes these margins settings have been already set and stored from previous SettsPlus installations around your workplace. To double check,
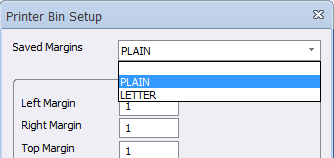
If there's already settings in that drop down box like 'Letterhead' or 'Plain', we can just select these and it will auto complete the setting boxes. Though the printer settings are generally specific to your workplace, these are the most frequently used settings:
- LetterBin bins are generally associated with "Fax", "Front Page - Letter" and "Statement". The margins for these should encompass the writable area of your letterhead. eg. 2cm, 2cm, 4cm, 2cm, A4 Paper size.
- Plain bins are usually associated with "Reports", "DOLA Forms", "2nd Page - Letter" and "Draft". These margins should always be 1cm, 1cm, 1cm, 1cm, A4 Paper size.
Step 7 of 8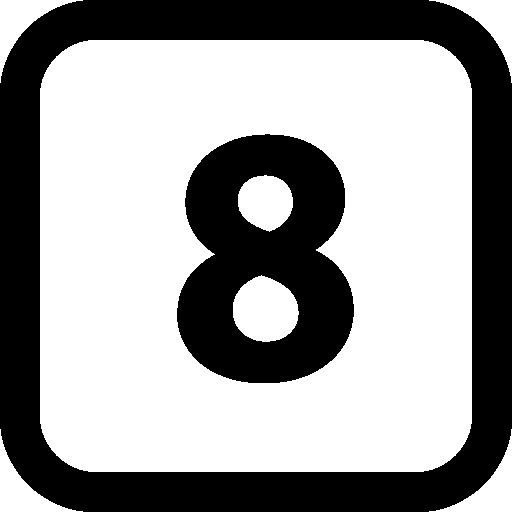
Step 8
If a printer only has one tray, then the margin set for that tray should be LETTERHEAD. This is because when there's one tray, Setts plus will prompt you to change paper depending on what you wish to print during actual print time.
Step 8 of 8