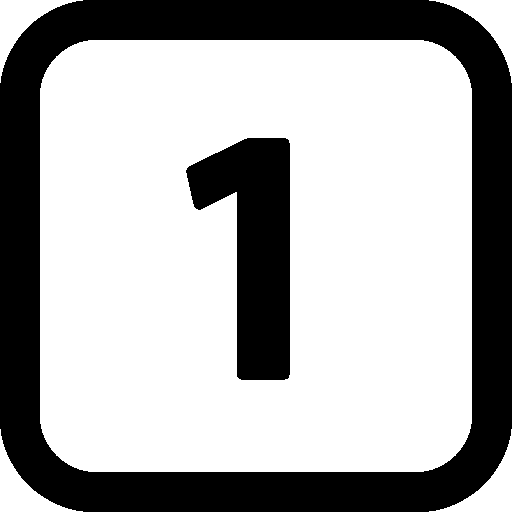
Step 1
It's important that you consult with the Licensee or are the Licensee before following the below steps. These steps should be followed ONLY if permission is granted.
SettsPlus comes bundled with a program that handles user account related tasks. Sometimes your workplace has placed this application on the desktop, so we will check there first. This is what the icon would look like if it's already on the desktop.
![]()
If you can't find the above icon on the desktop, that's fine. We can go to where the program is located manually. Open up the windows explorer and navigate to the following directory:
C:\Program Files (x86)\Settlement
The windows explorer looks like the following:

Yours will look different but where you want to go is the icon that has (C:) appended to the end. You can then manually navigate through the folders until you reach the above directory. Alternatively, you can copy and paste that above path into the below section:

.. by clicking that section and pasting it. Then within that directory, find SettlementUser.exe. The file will have the blue icon shown in the first image of this step. Double click it and the program should run.
Step 1 of 4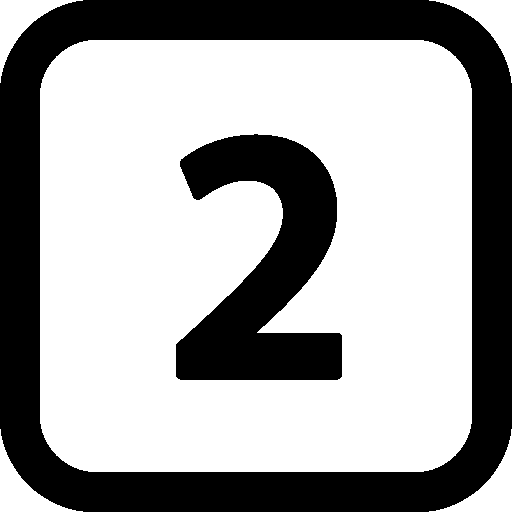
Step 2
Now that the Settlement User program window is up, we can select 'Settlements + User' button.

Step 2 of 4
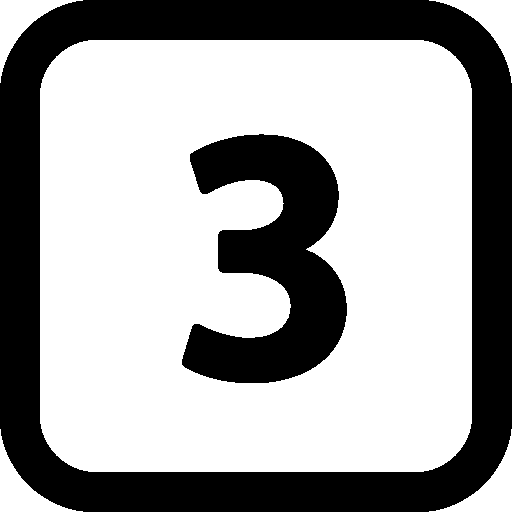
Step 3
Now double click the user that you wish to edit the permissions for.

Then press the 'Menu Options button.
 Step 3 of 4
Step 3 of 4
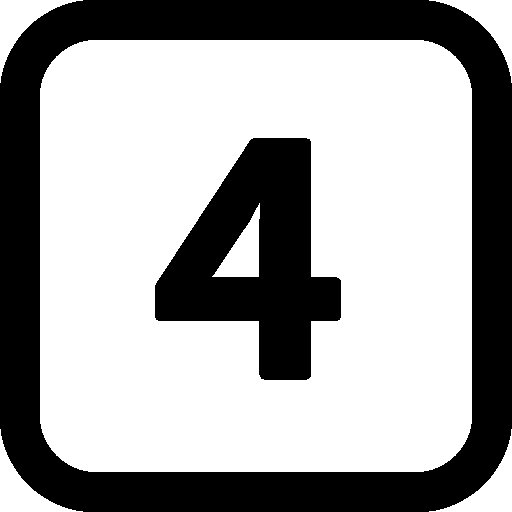
Step 4
Now we are in the window that allows you to change what permission the selected user has. Configure the flags (the allowances) the way you like. Remember there are multiple tabs at the top and you can press these to see even more optional flags.

Step 4 of 4