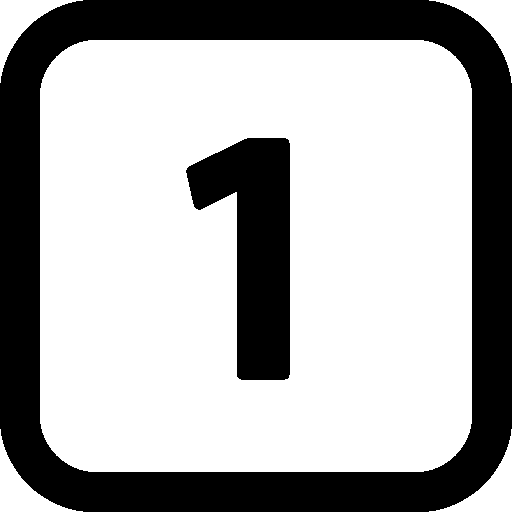
Step 1
SettsPlus frequently 'talks' to Microsoft Word so we can do all sorts of wonderful things like generate letters. However, there are a few things that we need to configure so they work together the way they should.
Step 1 of 4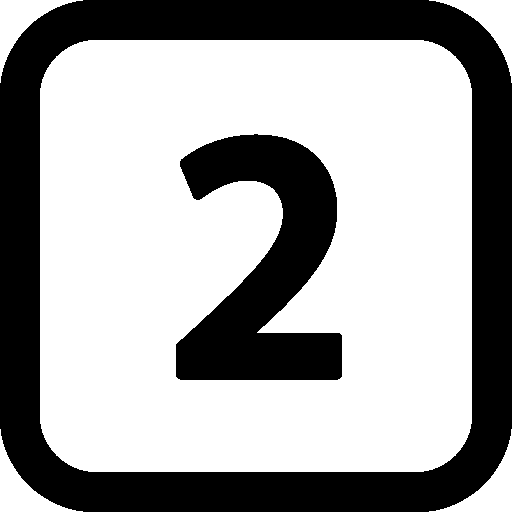
Step 2
To start, open up Microsoft Word. We then want to navigate to
>File -> Options -> Trust Center -> Trust Center Settings ->>
If you can't spot the menu's, here's a few screenshots that show the process:
Double click Blank Document:

Then at the top left, press 'File':

Then press 'Options':
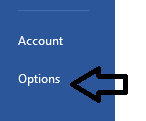
Then under the 'Trust Center' tab (shown below in green), there should be a 'Trust Center Settings..' button. Press this.
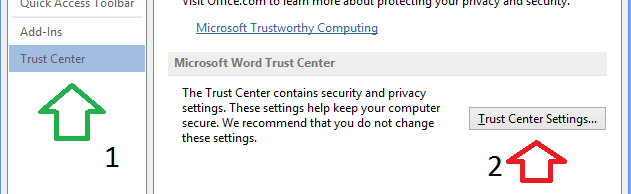
We now have to enable the macros. Go to the Macro Setting tab and then make sure 'Enable all macros (not reccomended...' is checked.
Below is a screenshot of this
process.

You can now press 'Okay' and we can continue on to the next step.
Step 2 of 4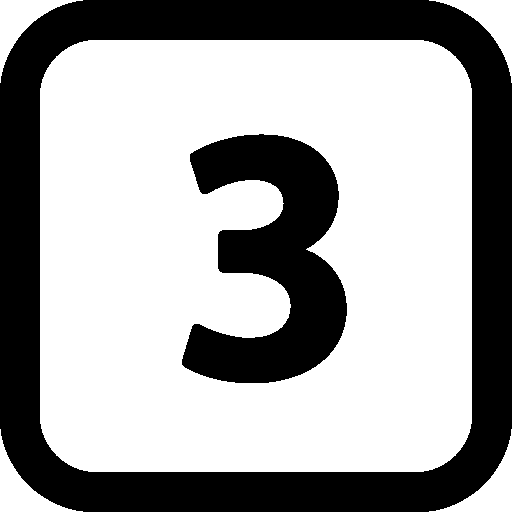
Step 3
Sometimes an older version of windows is running on the machine and the above instructions aren't perfectly representitive of your version. Generally though, the steps are the same but the location of the menu items are located in different places. Here's a rough guide to help you if your version is one of the previous:
Word 2003 to 2007:
- Start word.
- From the main menu select tools -> Security -> Security - Tick on the option to set security level to low
Word 2007 or later:
- Start word.
- From the main menu select File -> Options -> Trust Centre -> Trust Centre settings -> Macro settings.
- Tick Enable all macros(not recommended; potentially dangerous code can run)
Step 3 of 4
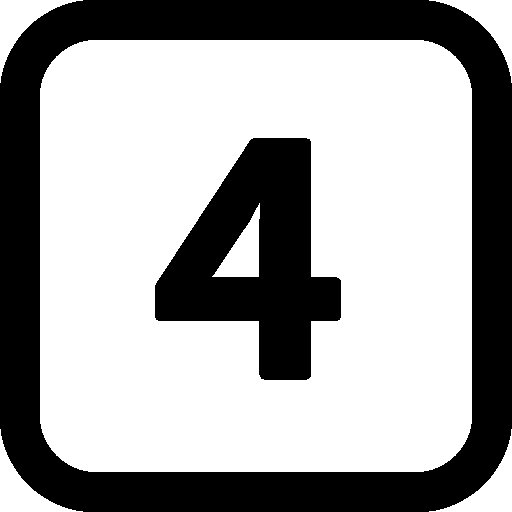
Step 4
It's now time to install the SettsPlus Word addon. Open up SettsPlus, go to the 'Details' tab and press the 'Select Word Options' icon. A drop down menu will appear and press 'Reset Word Template'. You will have to shut down any Microsoft (word, excel and outlook) program before doing this step.
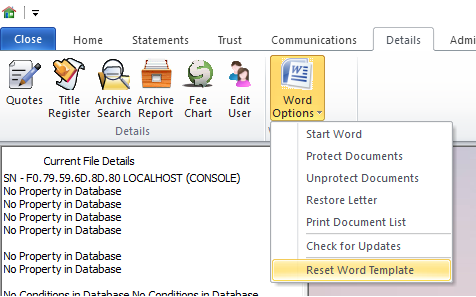
After this has been done, we need to generate a letter. We can do this by going to the 'Home' tab and pressing the 'Letters' icon.

A list of letters will appear. Search for something like 'ACTP1' and press generate. If your company has renamed these letters, then look for the renamed letter. Generally any letter will be fine to generate but this particular one is the easiest. Once it has opened a box will pop upo asking about installation. Just press 'OK' and 'YES' to complete the process.
Step 4 of 4