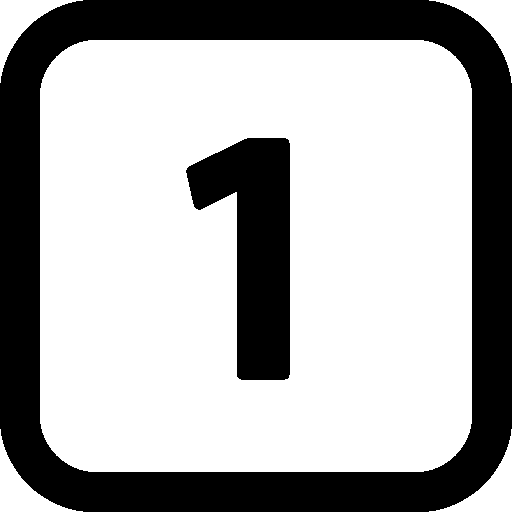
Step 1
Whenever SettsPlus Pty Ltd adds new features to SettsPlus, we release a new update or 'build'. It's always a good idea to keep on top of the updates and
to stay up to date with all the changes.
Generally we notify everyone when a new build is available by e-mail or through the main website.
We've simplified the process so we can deliver these new changes in a timely manner. To view the latest and past release notes, CLICK HERE. Once this is done, continue on to the next step so we can begin updating.
Step 1 of 9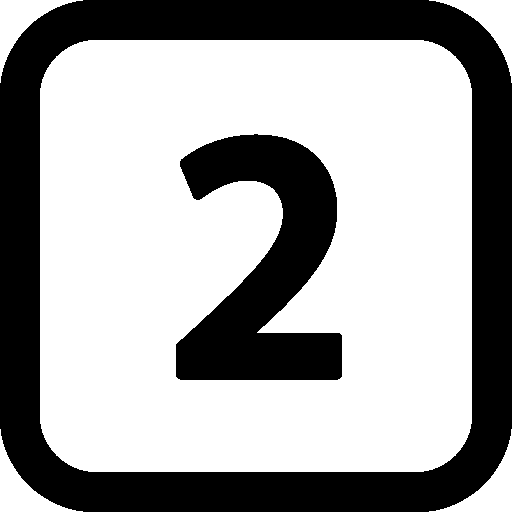
Step 2
There a few things required before we start updating. Firstly, SettsPlus must only be updated on the server (the computer that runs Codebase) and make sure EVERYONE is logged off SettsPlus except on the server machine, which we need to stay logged on so we can do a fast backup.
Secondly, for large sites this process may take around 30 minutes or so. It may be a good idea to only begin when it's a convenient time. For the smaller sites, the upgrade time will be very small.
If you have an IT person that looks after the server, it's a good idea to consult with them.
Step 2 of 9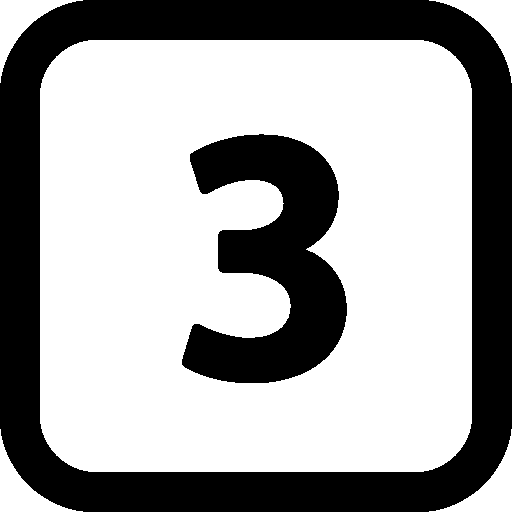
Step 3
First of all, we should check whether you're running the current version already. If we are, then the following steps can be skipped because no updating is required. To do this, simply go to the top right of the SettsPlus window on the server and press the little question mark icon. Below is a screenshot:
![]()
If your build number matches what the SettsPlus or the release notes are saying is the latest, then no update is required yet. If it's below, it's a good idea to continue on. In the below screenshot, we are using an example where it's updated to build 30. If build 30 was the current build, then it would be up-to-date.
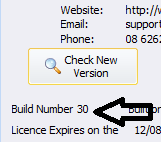
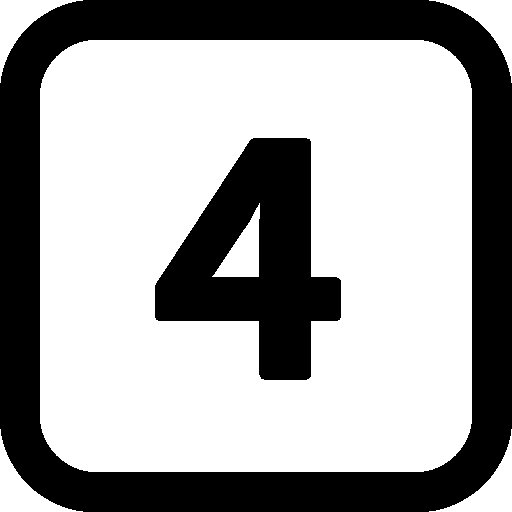
Step 4
Whenever you do an update, it's always a good idea to do a backup Generally you should do a backup daily just for peace of mind. On the server SettsPlus window, go to the top right and press the 'Administration' tab. Then press the 'Backup Database' icon on the far left. Below is what it looks like:
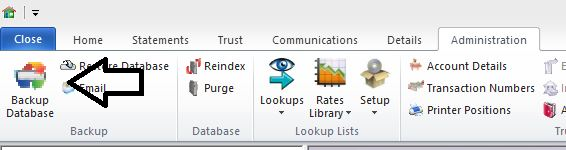
Follow the steps that appear on screen, choose where you wish to backup (It's always a good idea to backup to something like a USB stick) and close down SettsPlus when the windows tells you that it's complete.
Step 4 of 9
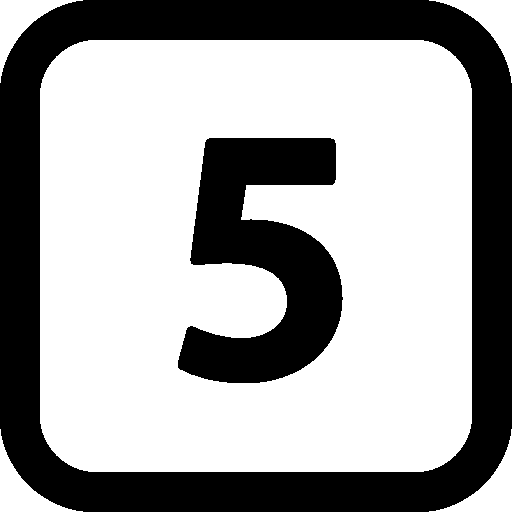
Step 5
Now do a double check and make sure everyone in your workplace has closed down SettsPlus. This time, also close SettsPlus on the server as well. SettsPlus on any machine should not be ran during this update time.
We also need to shutdown Codebase. It's generally looks like the below:

Close this down and move on to the next step. If you're unable to find it, it may be running in the background as a service. If this is the case, do a search for the services application on your machine and it will generally look like this:
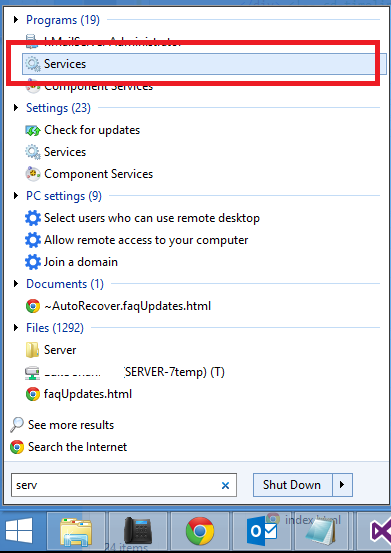
Press this and a list of services that are running will apear. Look for 's4service'.
Click it once and to it's right you should see some details like this:

Press the option that says stop. This is equivalant to shutting down the Codebase.
Step 5 of 9
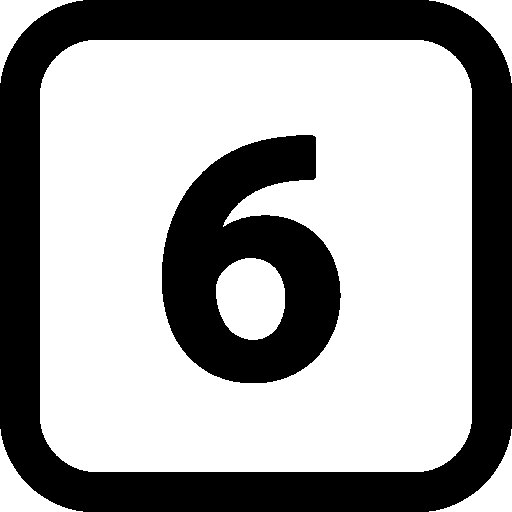
Step 6
Generally there should be an update icon located on the Desktop of your server machine (the machine we've been doing everything on up to this point). It's a little red house and when double clicked, it will open up an update screen. This icon should look like this:
![]()
And when double clicked it should look like this:

Press 'UPGRADE' and continue through the process until completion. It may take a little time.
If you don't have this icon on your desktop, you can download the updater if you CLICK HERE. This isn't required if you've already done the upgrade. It's only if the icon isn't visible from the Desktop.
Step 6 of 9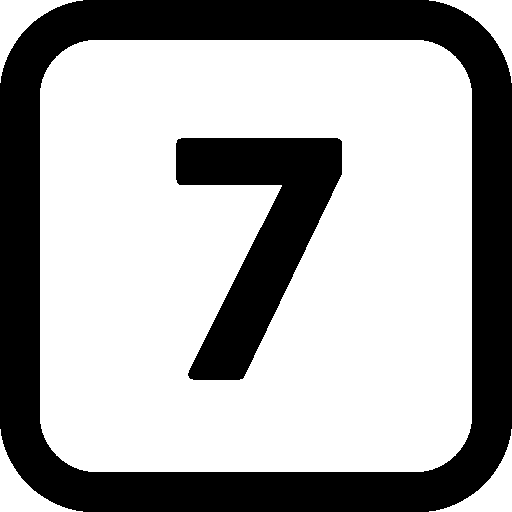
Step 7
IMPORTANT: After the update from the above step is complete, start Codebase up again (or the service) and then run SettsPlus ONLY on the server.
Login and you may be asked if you wish to update the database.
Select 'Yes' and give it time to rebuild the database. Step 7 of 9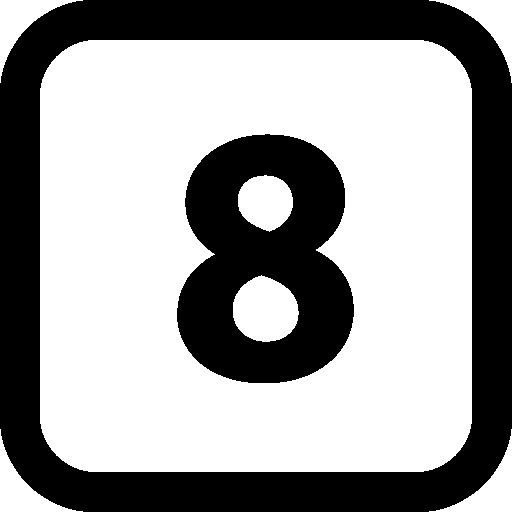
Step 8
Now we just need to check the build number has been increased and is up to the current build. Once again, we do the following:
![]()
... then view the build number to check:
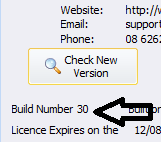
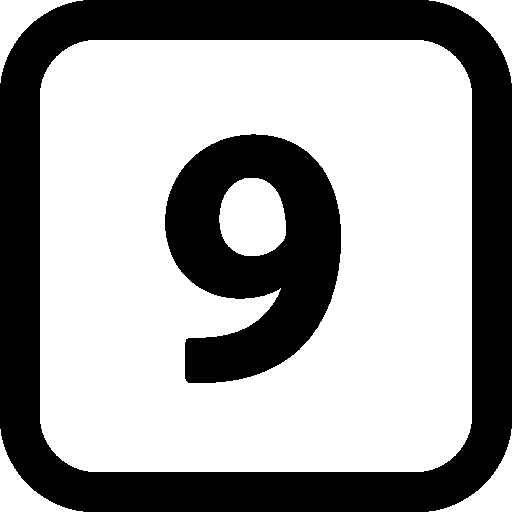
Step 9
The clients/employees/other machines can now run SettsPlus. They will be told
"The installed version of Setts Plus does not match the one installed on the server. Setts Plus will now shutdown and install the new version, Please select NEXT to all the questions. After the new version is installed please restart your Setts Plus."
They will be asked to update. Click 'YES' and 'NEXT' to the flowing questions, until the update on their SettsPlus is complete.
Step 9 of 9